Hay para sahabat setia Kolom Belajar Photoshop...
Maaf nih udah sekian lama saya tidak mengupdate blog ini, karena berbagai kesibukan dikampus. Namun sahabat bisa tenang mulai dari sekarang, karena saya akan terus mengupdate blog ini.
Baiklah tanpa perlu berbasa-basi lagi, mari kita belajar bagaimana menyulap sebuah foto biasa menjadi berbentuk panel-panel vertikal. Seperti yang bisa sahabat lihat dibawah hasil akhirnya, terlihat sedikit rumit namun pada kenyataannya efek ini sangatlah mudah untuk dibuat. Oleh karena itu tanpa perlu berlama-lama lagi kita langsung saja.....
HASIL AKHIR EFEK PANEL FOTO VERTIKAL
STEP 1
Buka foto yang akan sahabat edit. Lalu pilih Adjusment Layer setelah pilih Solid Color.
Maka setelah itu akan terbuka window Color Picker, setelah itu pilihlah warna putih.
Setelah itu klik OK. Maka foto sahabat akan berubah menjadi warna putih semuanya.
STEP 2
Pilih layer Background, lalu tekan Ctrl+J dikeyboard sahabat. Maka akan muncul Background copy.
STEP 3
Pilih layer Background copy, lalu seret layer Background copy keatas layer Color Fill 1 dengan menekan tombol kiri mouse sahabat atau dengan menekan tombol Ctrl+] dikeyboard sahabat. Ctrl+] berfungsi untuk memindahkan layer yang kita pilih naik keatas satu layer.
STEP 4
Pilih Rectangle Tool dari Tools Panel
STEP 5
Setelah memilih Rectangle Tool, pilih lah Shape Layer yang berada di Options Bar.
STEP 6
Buatlah persegi panjang seperti contoh dibawah ini dengan Rectangle Tool. Setelah itu tekan Ctrl+T dikeyboard sahabat, lalu perbesar dan perkecil serta putar objek tersebut sesuai selera masing-masing dari sahabat.
STEP 7
Jika kita lihat dilayer panel, kita dapat melihat layer baru kita yang bernama Shape 1 yang berada dipaling atas Layers. Pilih layer Shape 1, lalu seret Shape 1 kebawah layer Background copy atau dengan menekan Ctrl+[
STEP 8
Sekali kali pilih layer Background copy. Lalu pilih Layer yang berada di Options Bar, setelah itu pilih Create Clipping Mask
Hasilnya...
STEP 9
Ayo kita tambahkan sedikit efek di layer Shape 1. Pertama-tama klik layer Shape 1, lalu pilih Layer Style dibawah Layers Tab.
Setelah sahabat mengklik Layer Style maka akan muncul beberapa pilihan, pilih dan klik Drop Shadow.
Maka window dari Drop Shadow akan muncul. Untuk tutorial ini saya mengisi data seperti contoh gambar dibawah ini. Sahabat bisa mengubah nilai-nilainya sesuai dengan kebutuhan dan besarnya size dari gambar sahabat.
Setelah itu pilih Stroke dan ubah nilai size nya menjadi 10 serta Color menjadi putih
Maka hasilnya akan seperti ini...
STEP 10
Dengan layer Shape 1 yang sudah terpilih, tekan tombol SHIFT dikeyboard sahabat lalu pilih layer Background copy dengan mouse sahabat.
Lalu tekan Ctrl+G, untuk membuat kedua layer tersebut menjadi satu bentuk kedalam folder.
STEP 11
Klik Group 1 dan dengan menekan tombol kiri mouse sahabat, lalu seret Group 1 kebawah menuju ke pilihan New Layer Icon
Maka akan muncul grub layer baru yaitu Group 1 copy. Setelah itu seret Group 1 copy kebawah Group 1 (lihat contoh)
STEP 12
Klik tombol segitiga untuk membuka isi dari grub. Lalu pilih layer Shape 1
Setelah itu tekan Ctrl+T lalu seret dan pindahkan serta perbesar dan perkecil layer Shape 1 terserah yang mana sahabat sukai setelah selesai tekan Enter dikeyboard sahabat (lihat hasil contoh dibawah)
Setelah itu klik tombol segitiga kembali untuk menutup folder grub.
STEP 13
Ulangi STEP 11 sampai STEP 13 untuk menambahkan beberapa panel lagi.
Terus ulangi STEP 11 sampai STEP 13 hingga sahabat mendapat hasil yang diinginkan.
FINAL RESULT







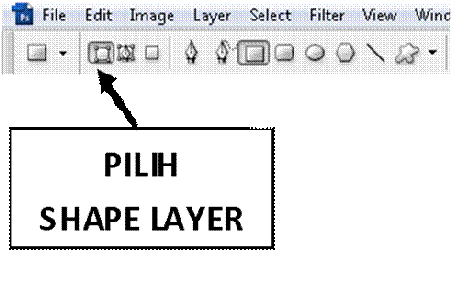


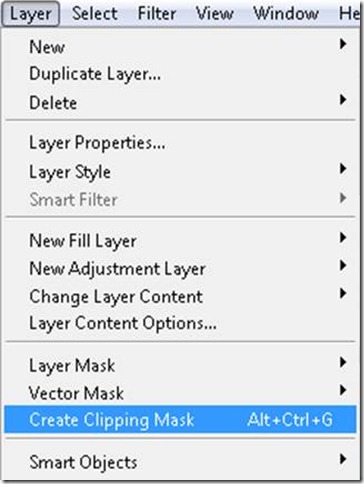




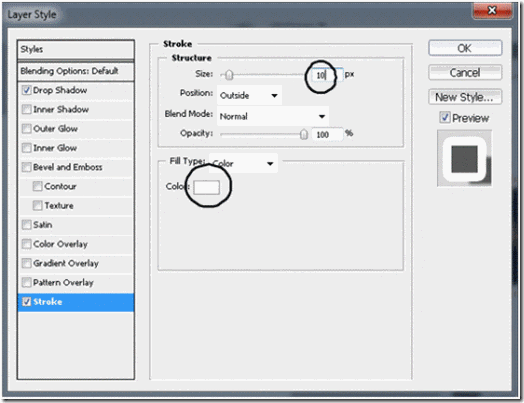








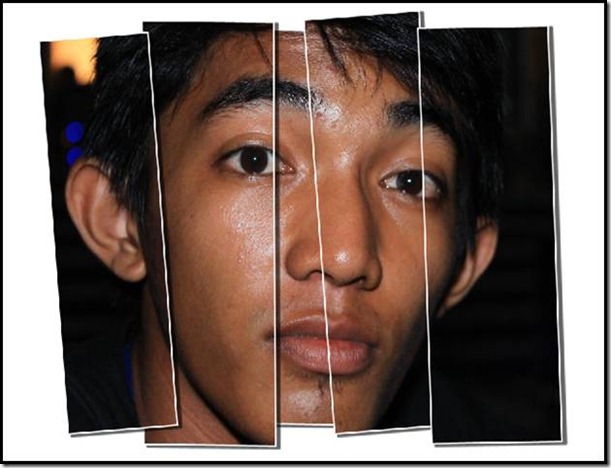

0 komentar "EFEK FOTO VERTIKAL PHOTOSHOP", Baca atau Masukkan Komentar
Posting Komentar
silahkan sampaikan saran dan kritik anda demi kemajuan blog ini (tetap jaga tata krama)
Catatan: Hanya anggota dari blog ini yang dapat mengirim komentar.