Mari kali ini, kita belajar tentang Efek Urban Ink. Didalam tutorial ini, anda akan diajarkan bagaimana caranya untuk membuat Efek Urban Ink dengan hanya dua layer menggunakan Blending Options.
Untuk menggunakan Efek Urban Ink ini, KBP sarankan agar menggunakan foto yang mempunyai resolusi yang tinggi dengan background yang simple. Tapi, anda juga bisa menggunakan foto yang beresolusi rendah. Tapi, KBP tetap merekomendasikan untuk menggunakan foto beresolusi tinggi dan dengan background yang simple, agar hasil akhirnya bisa menjadi lebih baik lagi.
Step 1
Buka file foto yang akan dijadikan korban kelinci percobaan di aplikasi Photoshop anda.
Step 2
Duplikat Layer Background, dengan mengklik Layer> Duplicate Layer atau dengan menekan tombol Ctrl+J dikeyboard anda.
Step 3
Setelah selesai dengan menduplikat layer, lalu pilih Image> Adjustments> Threshold. Atur Threshold Level nya dengan menggeser slider, sehingga backgroundnya hilang dan hanya menyisakan bayangan berwarna hitam (lihat contoh dibawah )
Step 4
Klik tombol kanan mouse (posisinya dilayer 1), lalu pilihlah Blending Options.
Tekan tombol Alt, lalu drag slider Underlying Layer menuju ke warna putih disebelah kiri. Lalu klik OK ketika sudah selesai.
Jika anda men-set background nya sebagai warna hitam, maka anda harus mengatur kembali slider Underlying Layer menuju ke warna hitam disebelah kanan. (kurang mengerti lihat kembali contoh petunjuknya seperti dibawah ini.
Iniliah hasil dari efek setelah diberi Adjustment.
Step 5
Di layer pallete, klik Create A New Layer
Step 6
Setelah itu, klik kanan di mouse anda dan pilih Blending Options.
Tekan tombol Alt di keyboard, lalu drag slider berwarna putih di Underlying Layer kearah kiri.
Anda tidak akan melihat perubahan efek apapun, namun efek ini akan membantu anda untuk menambahkan beberapa warna pada langkah selanjutnya.
Step 7
Beri warna pada Layer 2 (warnanya dapat diubah, sesuai dengan pilihan anda sendiri). Gunakan Brush (B), lalu pilih brush yang besar dengan Hardness 0. KBP menggunakan warna Cyan, Magenta dan Kuning untuk hasilnya lihat dibawah ini.
Step 8
Pilih Layer 1, lalu warnai layer nya sesuai selera anda. Langkah ini bertujuan untuk memperbaiki hasil akhir dari karya anda. Untuk tutorial ini, KBP menggunakan brush yang besar dengan Hardness 0 berwarna putih untuk membuat bayangan dibelakang gambar.
Final Results
source: photoshoptutorials.ws







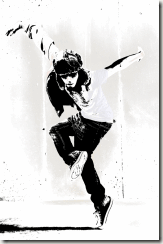







0 komentar "Urban Ink Photo", Baca atau Masukkan Komentar
Posting Komentar
silahkan sampaikan saran dan kritik anda demi kemajuan blog ini (tetap jaga tata krama)
Catatan: Hanya anggota dari blog ini yang dapat mengirim komentar.